How to Set Up Google Analytics 4
Apr 16, 2023Google Analytics 4 (GA4) uses Google’s advanced machine learning models to track the latest marketing trends and customer behaviors across devices and platforms, making it an essential tool for any business wanting to maximize its online marketing ROI. In this post, we will discuss how to create a new GA4 account, upgrade to a new GA4 account, and add the GA4 tracking code to your website.
If you find written instructions hard to follow, then you’ll want to check out the two videos I’ve made that explains how to set up your Google Analytics 4 account here:
How to Create a New Google Analytics 4 Account
Before signing up for Google Analytics, you must have a Google-associated email address, like a Gmail account. So why do you need to have an account first? Well, Google Analytics is organized by Account -> Property -> View, meaning you must create a Google Analytics Account first.
Step 1: Go to google.com/analytics and click the Start for Free button to create or sign in to your Google Account.

Step 2: Click on the Start Measuring button.
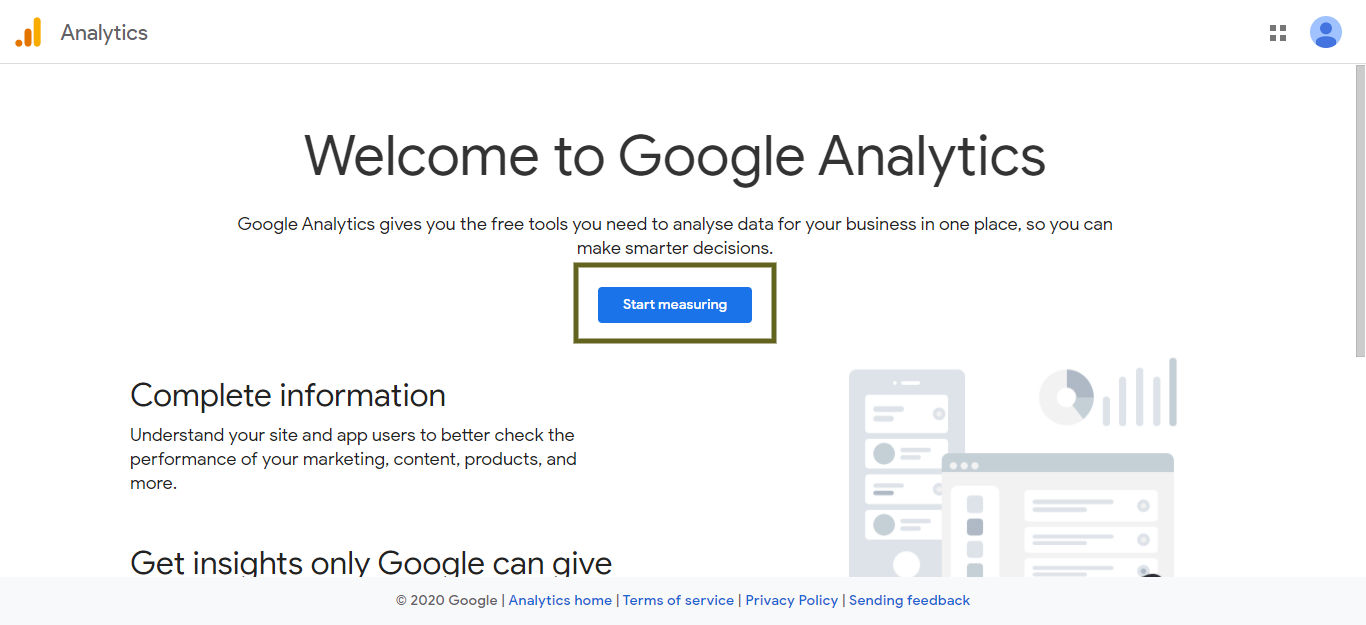
Step 3: Name your account (I recommend using your business name). Once you’re done, click Next.

Step 4: Provide a Property Name and select Reporting Time Zone and Currency.
Step 5: To make a Universal Analytics Property with a GA4 analytics property, click the Show Advanced Options button.
Step 6: Switch the toggle from Off to On, and it will turn bright blue.
Step 7: From here, you’ll need to provide a website URL and create a GA4 and Universal Analytics Property or a Universal Analytics Property. Click Next after selecting the desired option.
Step 8: Fill in the About Your Business section by selecting the appropriate boxes for your business. This can include categories, such as industry category, business size, and how you intend to use Google Analytics with your business. When you’re done, click Create.
Step 9: Involves the legal terms and agreements you must comply with and agree to so you can use Google Analytics. Once you’ve read through everything, click I Accept.
Step 10: Accepting the terms will land you on the Web Stream Details screen, where you can find the Measurement ID in the top right corner.
Now pat yourself on the back. You just set up your new Google Analytics 4 account!
How to Upgrade to the New Google Analytics 4 Account
This part of the article is for those of you who already have a Universal Analytics Property but want to upgrade to Google Analytics 4. Here is what you need to do to get the latest version of Google Analytics:
Step 1: Go to google.com/analytics and log into your Google Analytics account.

Step 2: Click on Admin.
Step 3: Now that you’re in the Universal Analytics Property admin console, find the Property column and click on GA4 Setup Assistant.
Step 4: This will land you on the Google Analytics 4 Property Setup Assistant screen, and click on Get Started.
Please note: You need to make sure you have selected the correct account to upgrade.
Step 5: After hitting Get Started, a pop-up will appear on your screen to explain the implications of the setup assistant. If you’re okay with that, click Create Property.
Step 6: Another screen will materialize where you’ll see the connected property message with property ID. From here, you’ll want to click the See Your GA4 Property button, which will take you to the Setup Assistant screen. Next, click the arrow (>) under Tag Installation. This will take you to the Data Streams screen.
Step 7: Once on the Data Streams screen, click the arrow (>) under Data Stream, which will take you to Web Stream Details. From there, you will find the Measurement ID for the GA4 property in the top right corner.
And that’s how you upgrade your existing Google Analytics account to GA4. Congratulations!
How to Add the Google Analytics 4 Tag to Your Website
There are three ways to add GA4 tracking code to a website without using Google Tag Manager.
- Option One: Connect the Measurement ID to existing UA Property in Universal Analytics.
- Option Two: Add a new ‘Config’ directive in the existing code on the website
- Option Three: Copy and Paste the GA4 tracking code script in the <head> section.
I’ll talk you through all three options below:
Option One
Suppose you already have a Universal Analytics code on your website but want to add a GA4 Measurement ID to your site. First, connect the GA4 Measurement ID under Universal Analytics Property in the tracking code. Here’s how you do it:
Step 1: Go to google.com/analytics and log into your Google Analytics account.

Step 2: Click on Admin.
Step 3: Once in the admin panel, click on Data Stream and then select Web. Click on the arrow (>) under Data Stream, which will lead you to the Web Stream Details page.
Step 4: You can see a GA4 Measurement ID in the top right corner. Copy the ID.
Step 5: Go to your existing Universal Analytics Property and go to Admin, then Tracking info, and finally, Tracking code. From here, you must scroll down to find the Connected Site Tags option and click on it.
Step 6: Paste the Measurement ID you created and copy in Step 4 to create a new site tag. Then hit Connect.
Once you’ve hit connect, your Universal Analytics property and GA4 property are linked.
Option Two
If you already have a (gtag.js) analytics code on the website but want to add GA4 Measurement ID to your site, you can add a second config directive to the existing analytics code. E2M Solutions does a great job explaining how to do this, and you should check their article out for their comprehensive instructions.
Option Three
Here’s how you can add the GA4 tracking code in the <header> section on your website:
Step 1: Go to google.com/analytics and log into your Google Analytics account.

Step 2: Click on Admin.
Step 3: Once in the admin panel, click on Data Stream and then select Web. Click on the arrow (>) under Data Stream, which will lead you to the Web Stream Details page.
Step 4: On the Web Stream Details screen, you will want to find the Tagging Instructions tab and then click Add New On-Page Tag. (This is also where you can find the Global Site Tag (gtag.js)).
Step 5: Copy and paste this code into the <head> of every web page you want to measure.
Voila! You’re done!
How to Add Google Analytics 4Tracking Code to Website Using Google Tag Manager
This is for those who want a no-fuss, no-muss solution for adding Google Analytics to your website. Here’s how you do it:
Step 1: Go to google.com/analytics and log into your Google Analytics account.

Step 2: Once you’ve signed in, go to https://tagmanager.google.com/
Step 3: Find the New Tag section and click Add a New Tag.
Step 4: Then click Tag Configuration.
Step 5: Select Google Analytics: GA4 Configuration from the Choose Tag Type window.
Step 6: Enter the GA4 Measurement ID.
Step 7: Click the Triggering Option.
Step 8: From the Choose a Trigger page, select All Pages.
Step 9: You can rename the tag from untitled to something else.
Step 10: Click Save to save the tag.
Step 11: You can preview the changes you made by clicking Preview.
Step 12: Enter the URL of the website and click Start.
Step 13: Return to the Google Tag Manager Tab and click Submit.
Step 14: You can edit the Version Name and add a detailed description of the changes made in this version if you’d like. Once you’re satisfied, click Publish.
In Summary
Setting up your Google Analytics 4 account will take a bit of time to set up, but the benefits that this can have on your overall marketing strategy and future ROI make it worth the effort to set up. The insights you will glean from the code and tags installed on your website will help you craft targeted and high-performing ads that convert.
We covered how Google Analytics works regarding your website, but did you know that it can also help you track traffic on your social media accounts? If not, you’ll want to watch the video I did on the subject here:
If you need help, please book a call with me, and we’ll troubleshoot any challenges you face. I’d love to help you out in any way that I can!
